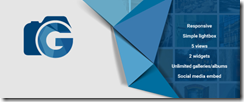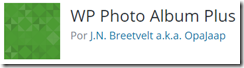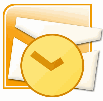Características de los subdominios
Los subdominios son tratados por los buscadores como una pagina completamente independiente de la pagina principal. Digamos que blog.computopractico.mx será tratado como una pagina independiente de computopractico.mx por lo que todo el trafico posicionamiento generado por computopractico.mx no será enviado a blog.computopractico.mx en términos de SEO ambas páginas son completamente independientesCuando usar un subdominio
Existen ocasiones en las que un subdominio es mas recomendable, por ejemplo:- Tienes una empresa y quieres lanzar un nuevo producto pero también quieres enfocar y medir tus esfuerzos de marketing en un producto o grupo de productos específicos
- Múltiples idiomas. Idiomas deben ser alojados en subdominios, por ejemplo es.computopractico.mx
- Franquicias. Este es el ejemplo mas claro ya que una franquicia podría no querer compartir sus esfuerzos de marketing con el franquiciatario
Características de los folders o subdirectorios
Al contrario de los subdominios, los folders o subdirectorios comparten todo el posicionamiento generado por el dominio principal, por lo que cualquier herramienta generadora de trafico o posicionamiento debería ser colocada en un subdirectorio. Siguiendo con el ejemplo anterior lo ideal para un blog sería colocarlo en un subdirectorio: computopractico.mx/blogPor su puesto existen opiniones encontradas respecto a este tema, pero esta es mi opinión, comenta cual es tu experiencia o punto de vista.